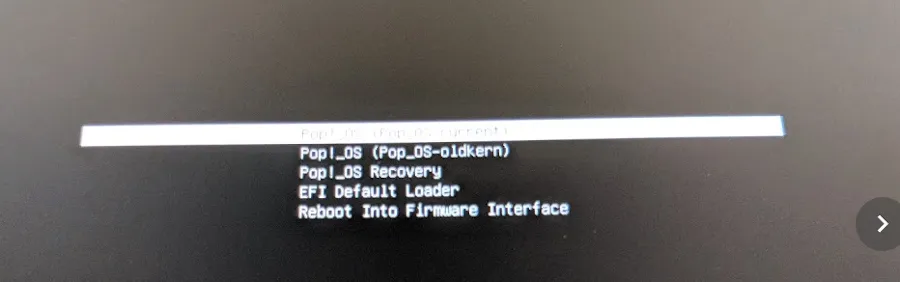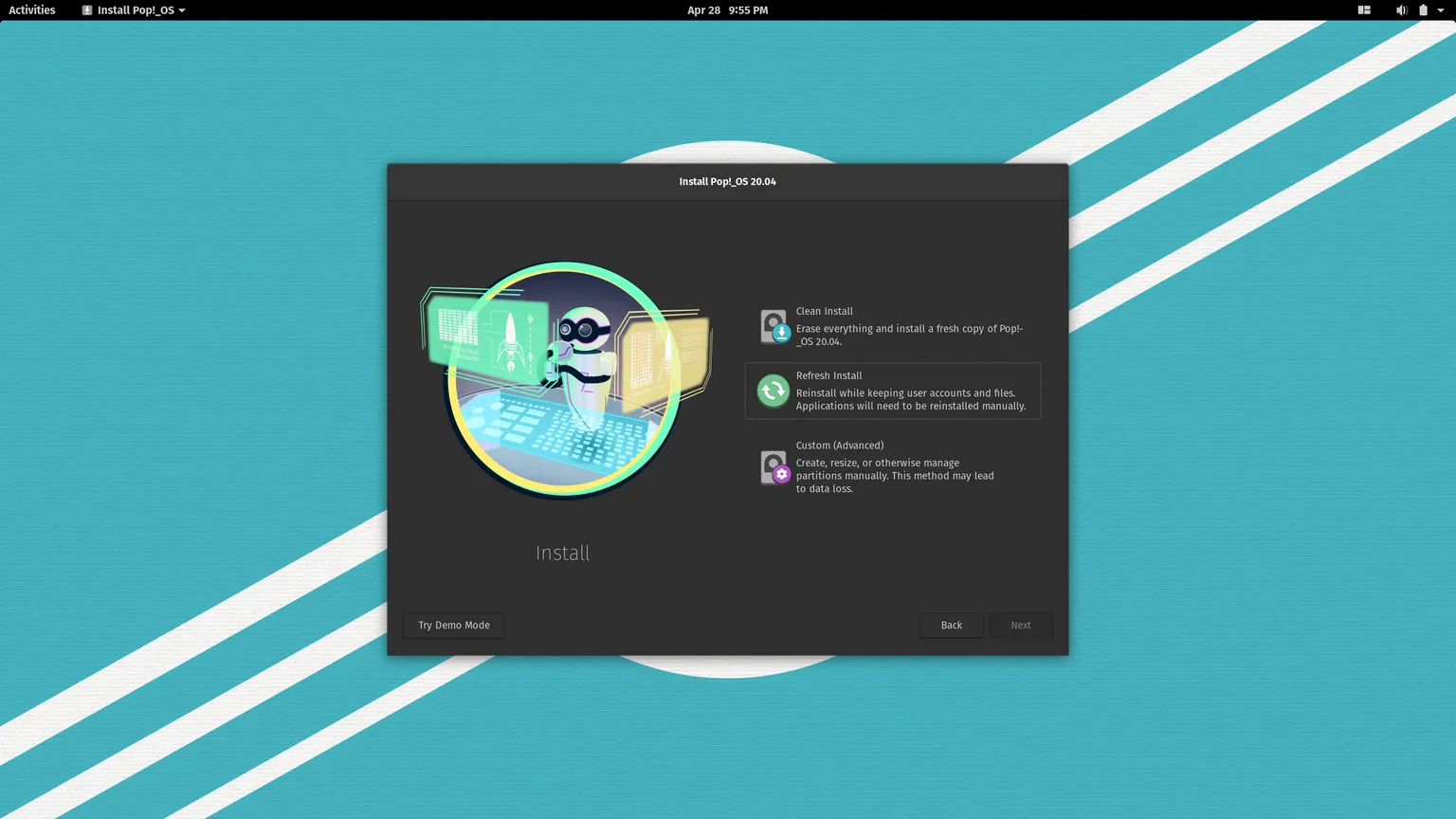Dans les communautés linuxiennes, il y a quelques débats animés sur certains sujets (cela va parfois jusqu'aux insultes ou aux attaques ad hominem), voici celui sur la transition entre X11 et Wayland.
De quoi s'agit-il ?
Ici, il va être question de la manière d'afficher des informations sur votre PC, de gérer différents système d'entrées (clavier, souris...).
X.org, l'ancien
X est un système de fenêtrage né en 1984 qui gère l'écran, la souris et le clavier (et divers autres comme les tablettes graphiques par exemple). X11 est la version “11”.
 Pour bien comprendre X, il s'agit d'un fonctionnement client-serveur. Le serveur X dispose de l'écran, de la souris, du clavier. Les clients (applications) lui demandent d'utiliser le matériel et l'affichage avec Xlib.
Parmi les clients de X, le gestionnaire de fenêtres va gérer l'affichage, la sélection ou le redimensionnement des fenêtres…
Pour bien comprendre X, il s'agit d'un fonctionnement client-serveur. Le serveur X dispose de l'écran, de la souris, du clavier. Les clients (applications) lui demandent d'utiliser le matériel et l'affichage avec Xlib.
Parmi les clients de X, le gestionnaire de fenêtres va gérer l'affichage, la sélection ou le redimensionnement des fenêtres…
 X est ancien, et différentes voies s'élèvent pour le remplacer. Il existe aussi différents soucis, notamment de sécurité (une application demandant un accès clavier est visible pour d'autres applications) et d'autres liés à la structure même de Xorg (les différentes extensions dont la plupart ne sont plus utilisées mais dont le code, ancien, reste toujours présent et demande toujours des dépendances).
X est ancien, et différentes voies s'élèvent pour le remplacer. Il existe aussi différents soucis, notamment de sécurité (une application demandant un accès clavier est visible pour d'autres applications) et d'autres liés à la structure même de Xorg (les différentes extensions dont la plupart ne sont plus utilisées mais dont le code, ancien, reste toujours présent et demande toujours des dépendances).
Qu'un nouveau protocole d'affichage existe, c'est une bonne chose, une évolution importante notamment dans le support de technologies récentes. Puisque X11 est ancien, difficile à maintenir à jour, très complexe pour les développeurs...
Wayland, le protocole au développement chaotique
 La première version de Wayland date de 2008. Si Xorg est âgé de 40 ans, Wayland en est déjà a 15 ans. La faute à un développement chaotique, une gouvernance “à la Gnome” (ils sont les meilleurs et les autres ce ne sont que des
La première version de Wayland date de 2008. Si Xorg est âgé de 40 ans, Wayland en est déjà a 15 ans. La faute à un développement chaotique, une gouvernance “à la Gnome” (ils sont les meilleurs et les autres ce ne sont que des abrutis barbus utopistes)...
Wayland est conçu pour être léger et efficace, visant à réduire la latence et à améliorer les performances globales par rapport à Xorg. Il y parvient en éliminant certaines des fonctionnalités héritées et des mécanismes obsolètes présents dans Xorg, ce qui entraîne des interfaces utilisateur plus réactives.
Wayland a été construit avec la sécurité à l'esprit à partir de zéro. Il adopte une architecture plus sécurisée, mettant en œuvre des contrôles plus stricts sur la communication des processus et l'isolement des applications les unes des autres. Cette conception aide à atténuer certaines vulnérabilités et rend plus difficile pour les logiciels malveillants de compromettre le système.
Malheureusement, il n'y a pas de compositeur unique universellement utilisé. Chaque environnement de bureau fait le sien et, par conséquent, ce qui fonctionne dans l'un peut ne pas fonctionner dans un autre.

Pourquoi il y a débats ?
Je ne dis pas que Wayland c'est de la “merde”, mais plutôt que ce n'est pas encore prêt à être conseillé à un débutant. Xwayland, la couche qui doit permettre une compatibilité parfaite entre les applications développées avec Xorg et l'environnement Wayland ne tient pas ses promesses. Les spécifications de Wayland sont parfois de réels freins à des fonctionnalités importantes pour beaucoup d'utilisateurs (gestion des couleurs par exemple).
La nouveauté de Wayland fait que toutes les applications doivent, à un moment ou un autre, se poser la question de migrer vers Wayland. Cela pose des problèmes pour des équipes de développement qui n'ont pas forcément anticipé ce genre de travail supplémentaire. Et justement, quand je vois le soucis de Discord, je ne suis pas sûr que cette boîte investisse plus d'énergies pour supporter Wayland dans un futur proche (on espère hein, mais ça reste de l'espoir). Ces développements supplémentaires, les utilisateurs vont les subir, soit en attendant que des applications, serveurs graphiques ou applications migrent, soit en se passant d'applications importantes dans leur quotidien (qui imagine utiliser son service de visio sans partage d'écran ?). Sur un marché restreint mais en devenir comme Linux, c'est un sacré handicap.
RedHat, Gnome, imposer une nouvelle technologie pour accélérer son développement.
 Wayland n'est pas prêt en décembre 2023. Beaucoup de fonctionnalités manquent ou sont encore en phase de développement, pire, certaines vont devoir “hacker” le fonctionnement de Wayland pour être implantées... comme ce fut le cas avec Xorg...
Wayland n'est pas prêt en décembre 2023. Beaucoup de fonctionnalités manquent ou sont encore en phase de développement, pire, certaines vont devoir “hacker” le fonctionnement de Wayland pour être implantées... comme ce fut le cas avec Xorg...
Mais Wayland est poussé/financé par RedHat. Les développeurs de RedHat ont travaillé pendant des années sur Xorg, et depuis peu, presque tous ont migré vers le développement de Wayland. Gnome souhaite supprimer le support de Xorg par défaut (pour la faire réapparaître, il faudra ajouter 8 lignes de codes dans un fichier de configuration). Et Ubuntu suit le mouvement en annonçant que leur prochaine version LTS (en avril 2024) sera disponible par défaut avec Wayland.
La démarche est claire : faire migrer de force les utilisateurs pour faire bouger les développeurs, et ce, même si toutes les fonctionnalités de Xorg ne sont pas implantées dans Wayland (la gestion des couleurs par exemple).
Et clairement, ce management ne passe pas. Exemples.
GIMP
Le logiciel phare de retouche photo du monde Linux souffre depuis des années d'un développement lent. Depuis 2, 3 ans, son développement s'est accéléré (avec le passage annoncé en GTK3). Mais cette dynamique est fragile. Xwayland ne permettant pas une compatibilité efficiente avec la version de GIMP actuelle. Tous les développeurs de GIMP doivent bosser sur la version Wayland, et ils le font depuis au moins 2020. Et malheureusement, le protocole ne supporte pas encore la gestion de couleur, le drag and drop entre différentes fenêtres, une gestion unifiée des fenêtrages d'une application, le support matériel pour des dispositifs de pointage importants (stylets à pression, tablette graphique, écrans tactiles...).
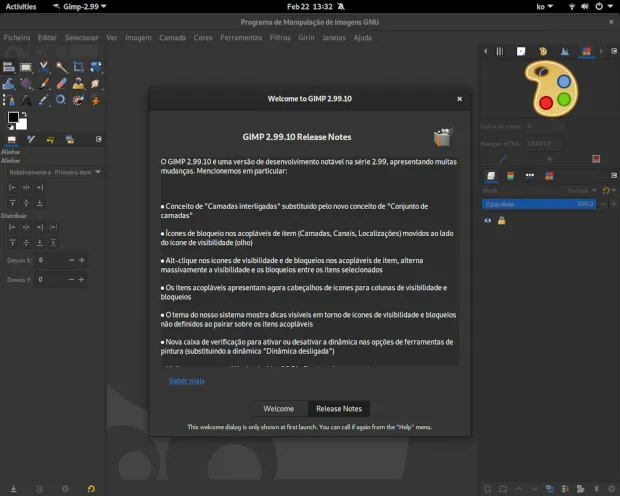 Dans cette affaire, ce n'est pas seulement le développement lent de GIMP qu'il faut pointer mais bien la gouvernance de Wayland qui fait comme bon leur semble sans consulter toutes les parties concernées et qui force une migration alors que le protocole manque de fonctionnalités essentielles. Ce n'est pas aux développeurs de GIMP d'écrire les protocoles manquants (pas le temps, pas les compétences...).
Dans cette affaire, ce n'est pas seulement le développement lent de GIMP qu'il faut pointer mais bien la gouvernance de Wayland qui fait comme bon leur semble sans consulter toutes les parties concernées et qui force une migration alors que le protocole manque de fonctionnalités essentielles. Ce n'est pas aux développeurs de GIMP d'écrire les protocoles manquants (pas le temps, pas les compétences...).
PCSX2
C'est un émulateur de console PS2. Le seul valable et surtout celui qui est le plus utilisé. La version Linux fonctionne bien, surtout depuis l'ajout du rendu Vulkan (elle était en-dessous de la version Windows depuis des années).
Les problèmes sont nombreux et dû au manque de support de nombreuses fonctionnalités dans GTK. Les autres DE ne semblent pas avoir ces soucis.
Explications techniques ici

Alors Wayland ou pas ?
Pas encore !
Il est certain que Wayland sera à terme, le remplaçant idéal pour X11. Pour le moment, quand on passe à Wayland, on dégrade son expérience Linux.
Des outils pro comme Krita avec la gestion de couleur, c'est nécessaire pour de nombreux projets, et pas seulement avec Krita, mais toute la chaîne graphique sous Linux : Inkscape, Scribus, GIMP, LibreOffice, Blender... Le support de matériel de pression, le multi-fenêtrage ce sont des fonctionnalités importantes (et bien d'autres sont listées ici).
Alors, oui si vous n'utilisez pas ces logiciels, vous allez me dire que ce n'est pas grave, pour vous Wayland fonctionne bien... Pour le moment, si vous n'avez pas de carte graphique Nvidia, que vous n'utilisez pas le partage d'écran, que vous ne faites pas de la vidéo en direct ni que vous utilisiez des applications en multi-fenêtrage vous ne devriez pas avoir de problèmes. Bref, si vous êtes le mouton à cinq pattes qui n'a pas de soucis et qui remplace ses applications utilisées par d'autres, bin, tant mieux pour vous.
Pourquoi cela fait rager des gens ?
Parce que le nombre d'utilisateurs Linux est déjà restreint (2% sur la plate-forme Steam) et que les restreindre encore plus à cause d'une “mise à jour technique” (parce que c'est comme cela que c'est compris par des utilisateurs lambda), c'est encore plus se tirer une balle dans le pied. Changer d'application parce qu'elle ne fonctionne plus à cause du changement de serveur graphique c'est autant un obstacle qu'une ineptie pour les utilisateurs qui se détourneront de Linux et retourneront soit chez Win-IA-dows, soit chez App-$-le.
Petit rajout de dernière minute :
Linux Mint n'incorporera Wayland définitivement qu'en 2026.
In terms of timing we don’t think we need Wayland support to be fully ready (i.e. to be a better Cinnamon option for most people) before 2026 (Mint 23.x)
https://blog.linuxmint.com/?s=wayland&submit=Search
#Wayland #Xorg #X11 #Mint #Ubuntu #Fedora
 Je vous en ai parlé précédemment, mais je n'appréciais pas trop la “hype” autour de Wayland en 2022/2023 ni le forçage de certaines distributions pour son adoption par les utilisateurs (en enlevant la possibilité de repasser sous X11 ou en la complexifiant...).
Bref, heureusement, les choses évoluent, Wayland semble de plus en plus mature (pour un projet aussi ancien et crucial pour les environnements Linux, c'est bien !).
Je vous en ai parlé précédemment, mais je n'appréciais pas trop la “hype” autour de Wayland en 2022/2023 ni le forçage de certaines distributions pour son adoption par les utilisateurs (en enlevant la possibilité de repasser sous X11 ou en la complexifiant...).
Bref, heureusement, les choses évoluent, Wayland semble de plus en plus mature (pour un projet aussi ancien et crucial pour les environnements Linux, c'est bien !).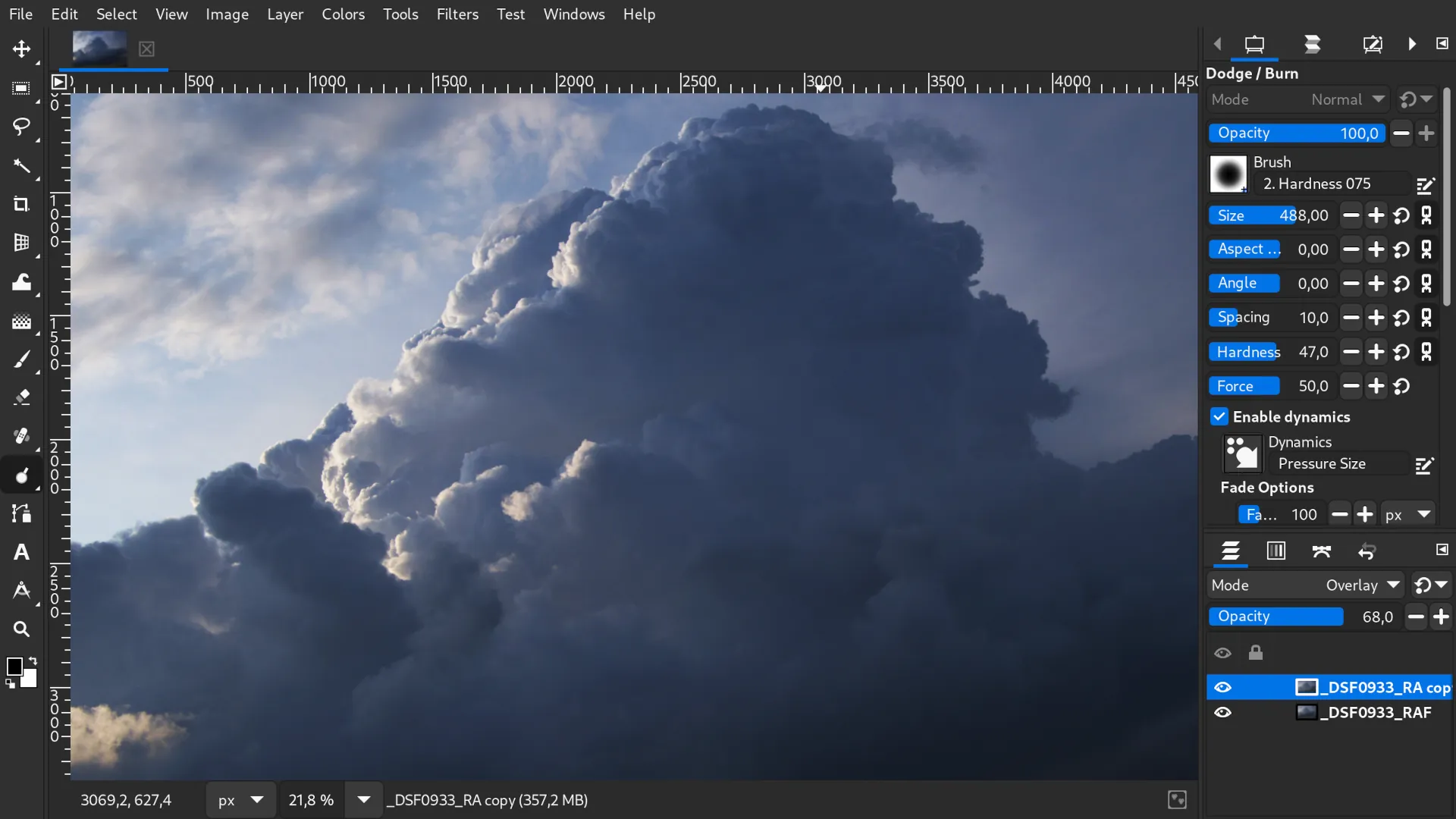 Principal soucis de Wayland c'est celui des applications graphiques professionnelles. GIMP, Inkscape, Scribus, Krita... sont des logiciels très complexes au développement parfois chaotique avec de petites équipes.
Principal soucis de Wayland c'est celui des applications graphiques professionnelles. GIMP, Inkscape, Scribus, Krita... sont des logiciels très complexes au développement parfois chaotique avec de petites équipes. Le VRR c'est la possibilité d’adapter le rafraîchissement d'une image à l'affichage. Une application, typiquement un jeu vidéo, va être rendu à 60 images / secondes, avec un écran ayant une vitesse de rafraîchissement de 144Hz cela va donner des potentiels déchirement d'image. Certains jeux ont des chutes de performances selon le rendu de certaines scènes, d'autres vont pouvoir adapter leur rendu en temps réel aux images par seconde souhaitées.
Le VRR c'est la possibilité d’adapter le rafraîchissement d'une image à l'affichage. Une application, typiquement un jeu vidéo, va être rendu à 60 images / secondes, avec un écran ayant une vitesse de rafraîchissement de 144Hz cela va donner des potentiels déchirement d'image. Certains jeux ont des chutes de performances selon le rendu de certaines scènes, d'autres vont pouvoir adapter leur rendu en temps réel aux images par seconde souhaitées. Le VRR est supporté par Xorg depuis 2021 sur les cartes Intel, AMD et Nvidia (grâce à G-Sync).
Le VRR est supporté par Xorg depuis 2021 sur les cartes Intel, AMD et Nvidia (grâce à G-Sync).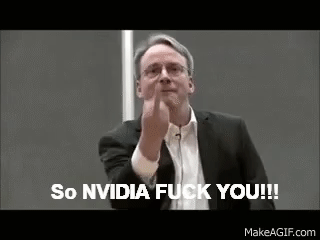 Et bien, depuis quelques années, Nvidia semble avancer dans la bonne direction. déjà, le support d'un module open-source dans les pilotes Nvidia permet d'éviter les fameux écrans noirs habituels des utilisateurs avancés de Linux (quand on change pour un kernel trop récent ou patché à la main par exemple).
Et depuis peu, lors de la dernière conférence de Nvidia, les développements autour de Wayland se sont accélérés. À tel point qu'ils recommandent maintenant des distributions avec Wayland et Vulkan par défaut pour les compositeurs.
Et bien, depuis quelques années, Nvidia semble avancer dans la bonne direction. déjà, le support d'un module open-source dans les pilotes Nvidia permet d'éviter les fameux écrans noirs habituels des utilisateurs avancés de Linux (quand on change pour un kernel trop récent ou patché à la main par exemple).
Et depuis peu, lors de la dernière conférence de Nvidia, les développements autour de Wayland se sont accélérés. À tel point qu'ils recommandent maintenant des distributions avec Wayland et Vulkan par défaut pour les compositeurs.
Espérons qu'avec toutes ces avancées, Wayland puisse rattraper Xorg dans ses fonctionnalités.
/product/62/724741/2.jpg?8986) Ça permet de garder les données et une roue de secours au cas où, et ça rassure !
Ça permet de garder les données et une roue de secours au cas où, et ça rassure !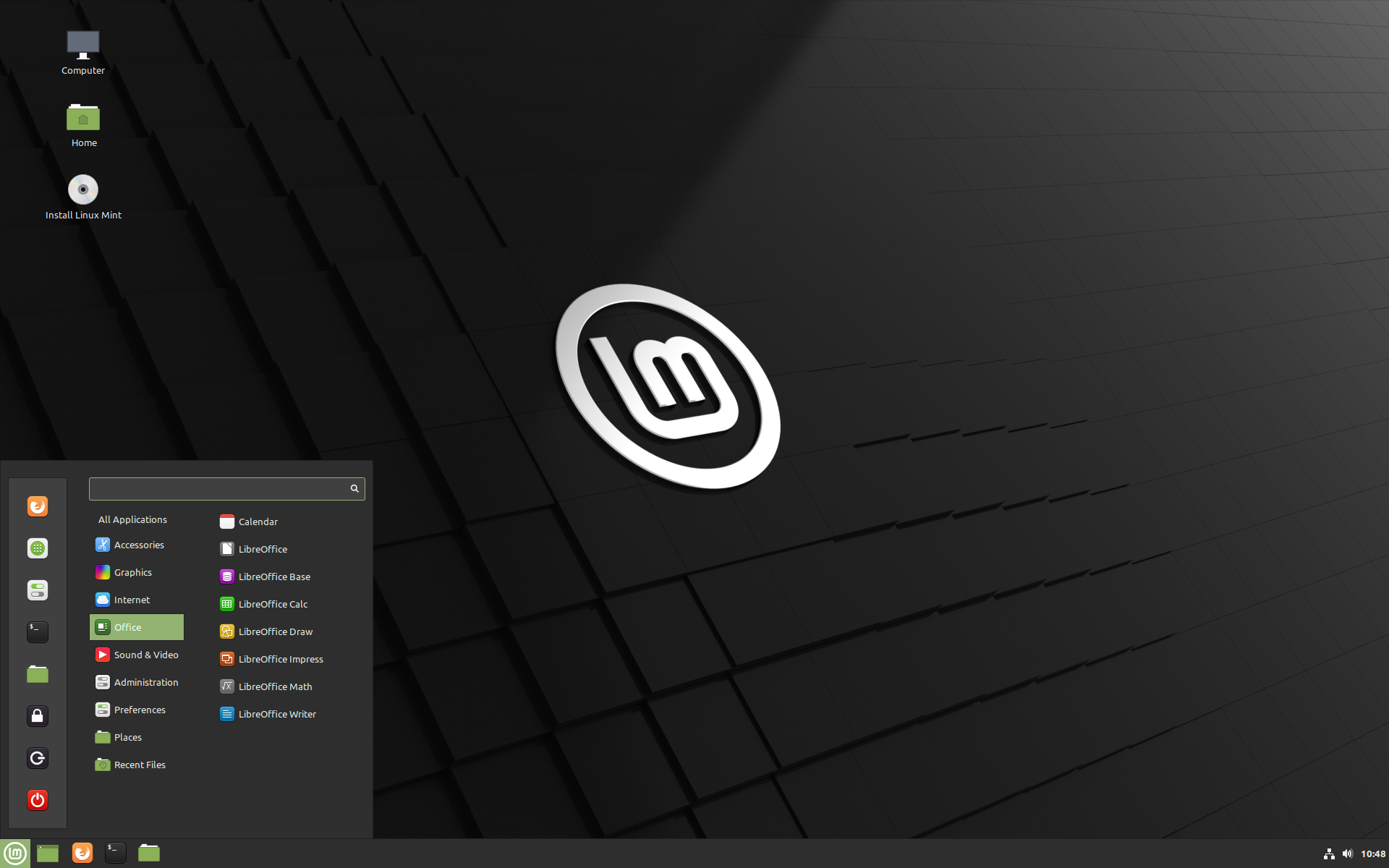
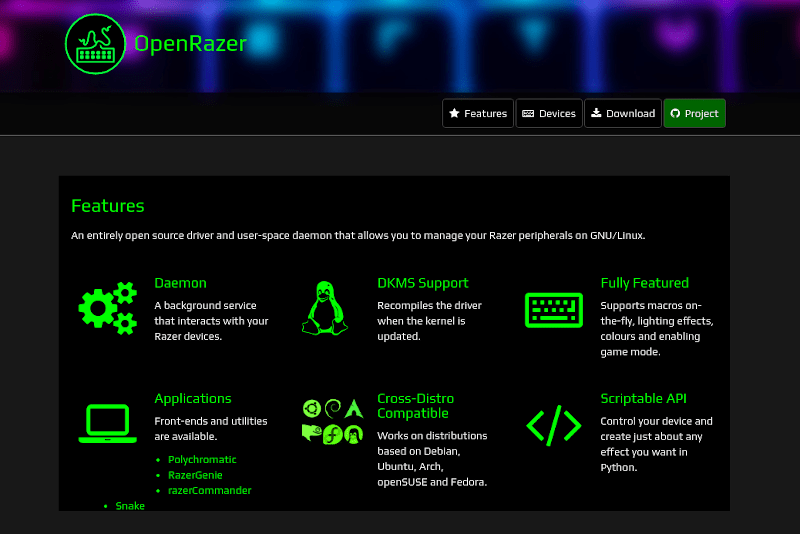
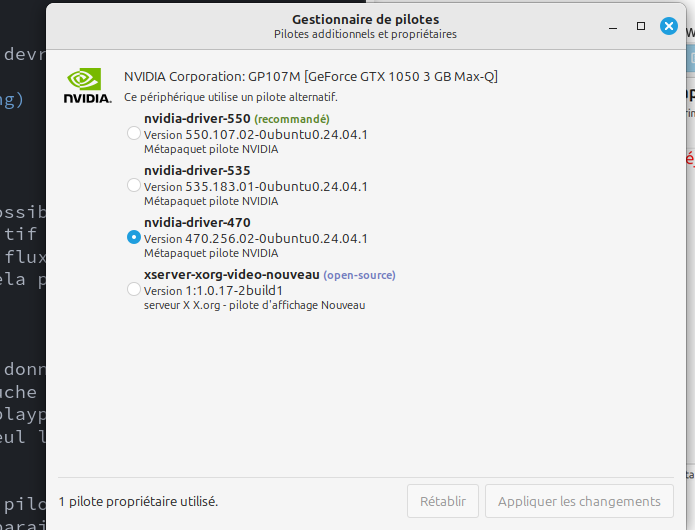
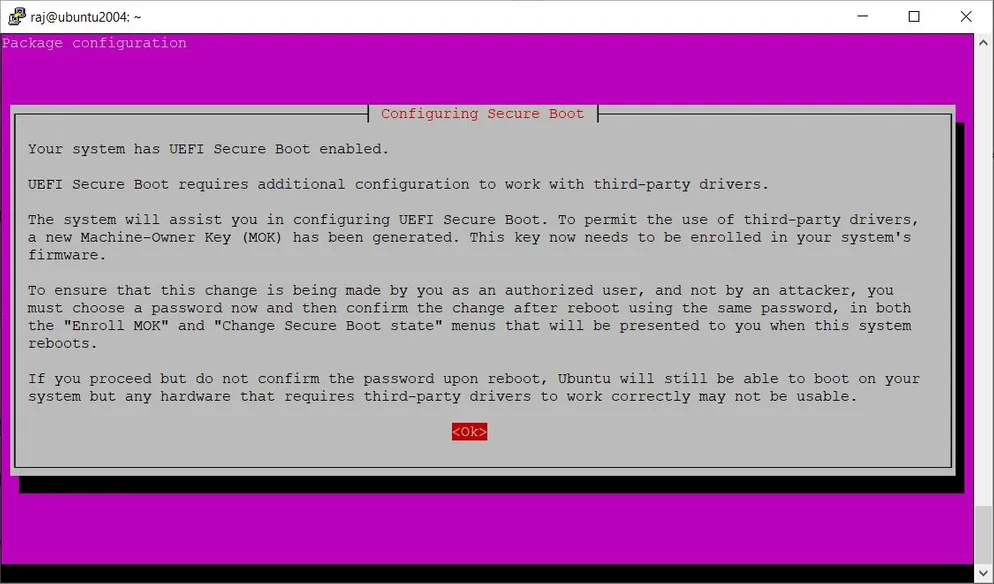 Entrer un mot de passe temporaire
Entrer un mot de passe temporaire
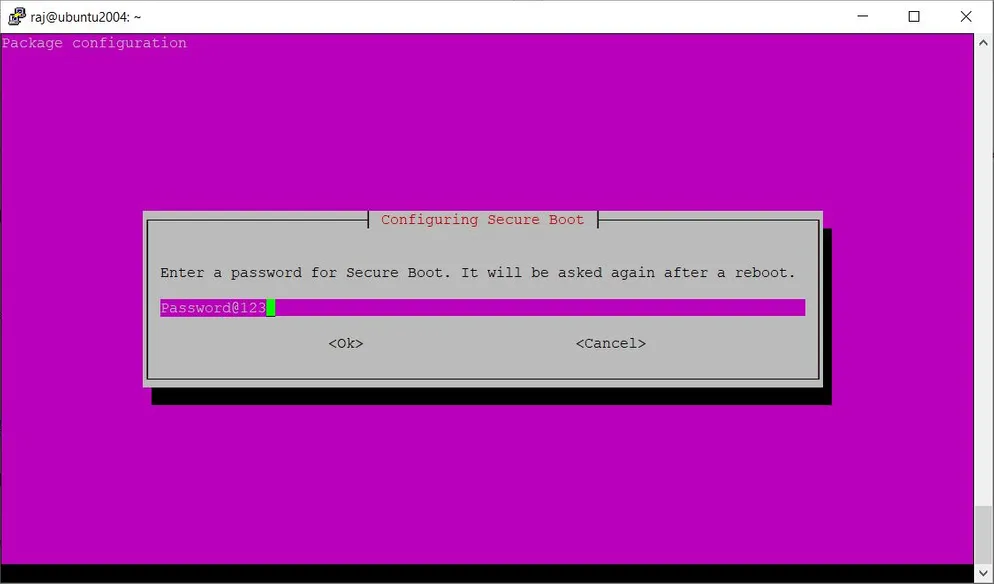 Redémarrer le PC
Au démarrage, il vous propose cet écran,
choisissez le second choix
Redémarrer le PC
Au démarrage, il vous propose cet écran,
choisissez le second choix 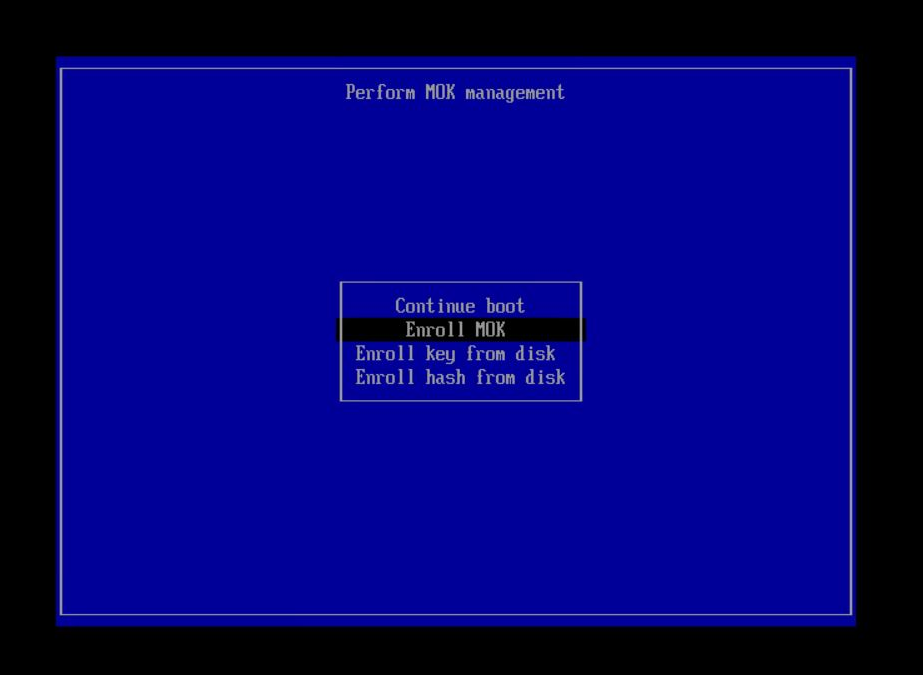 Entrer le mot de passe temporaire, le PC va redémarrer...
Entrer le mot de passe temporaire, le PC va redémarrer...






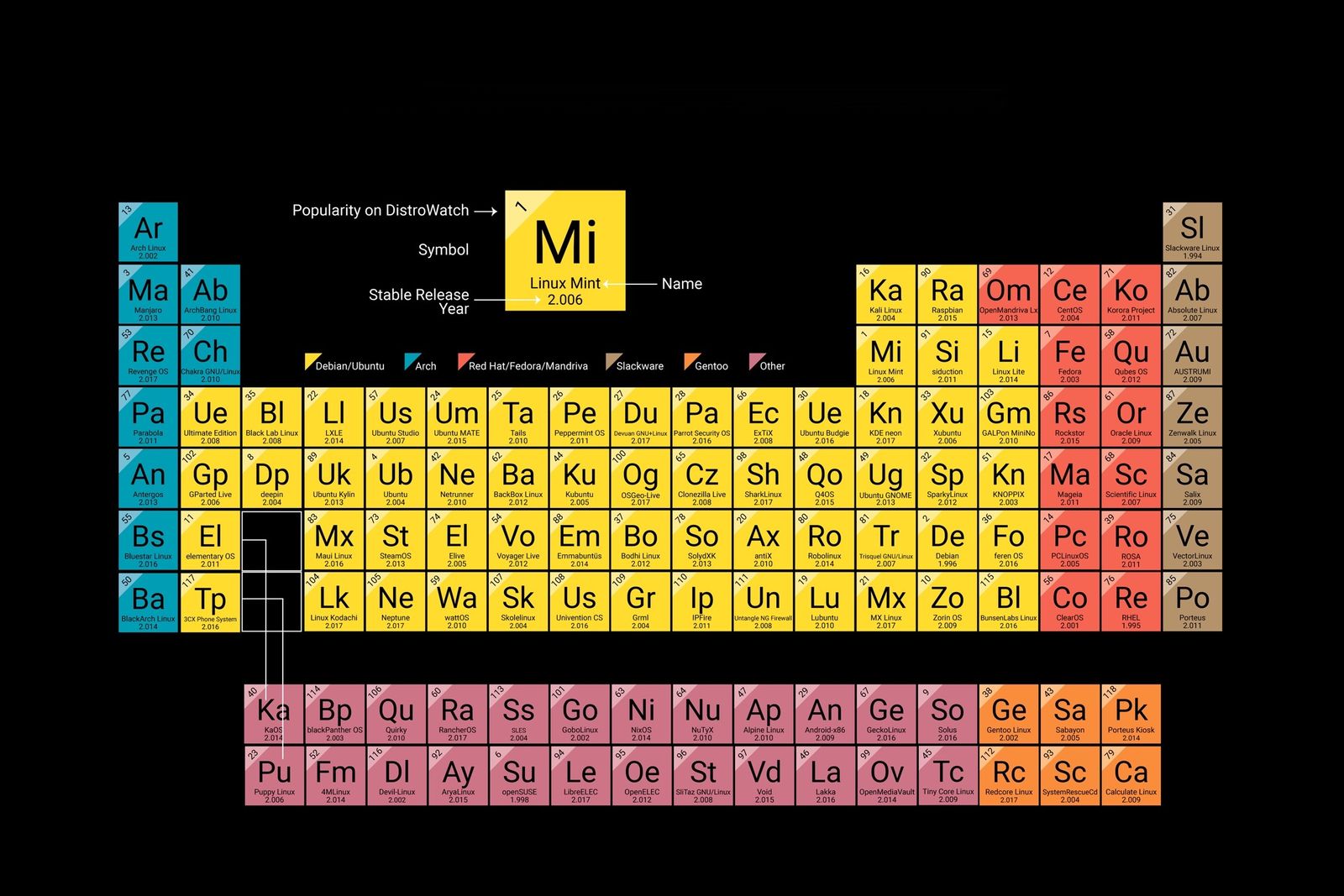
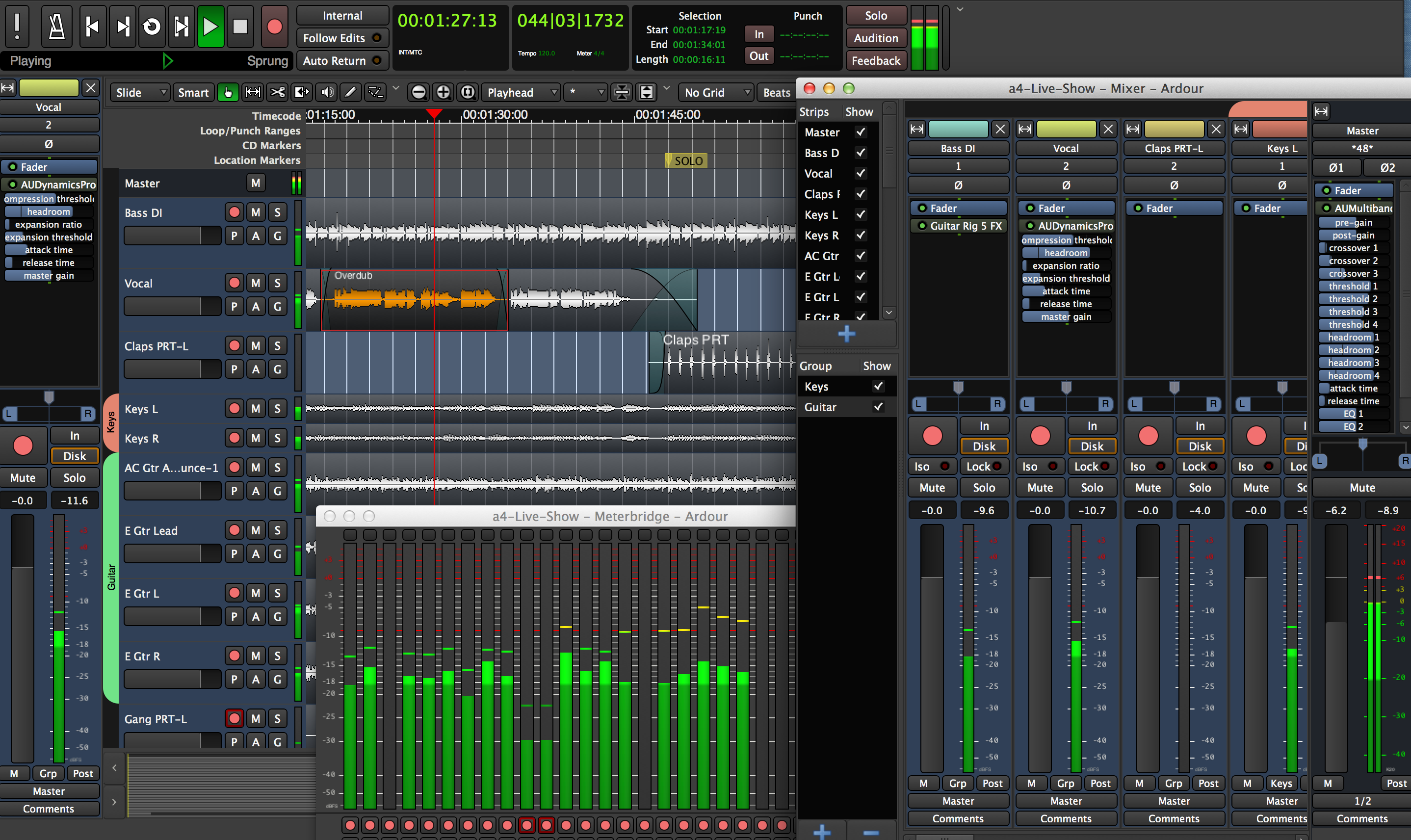
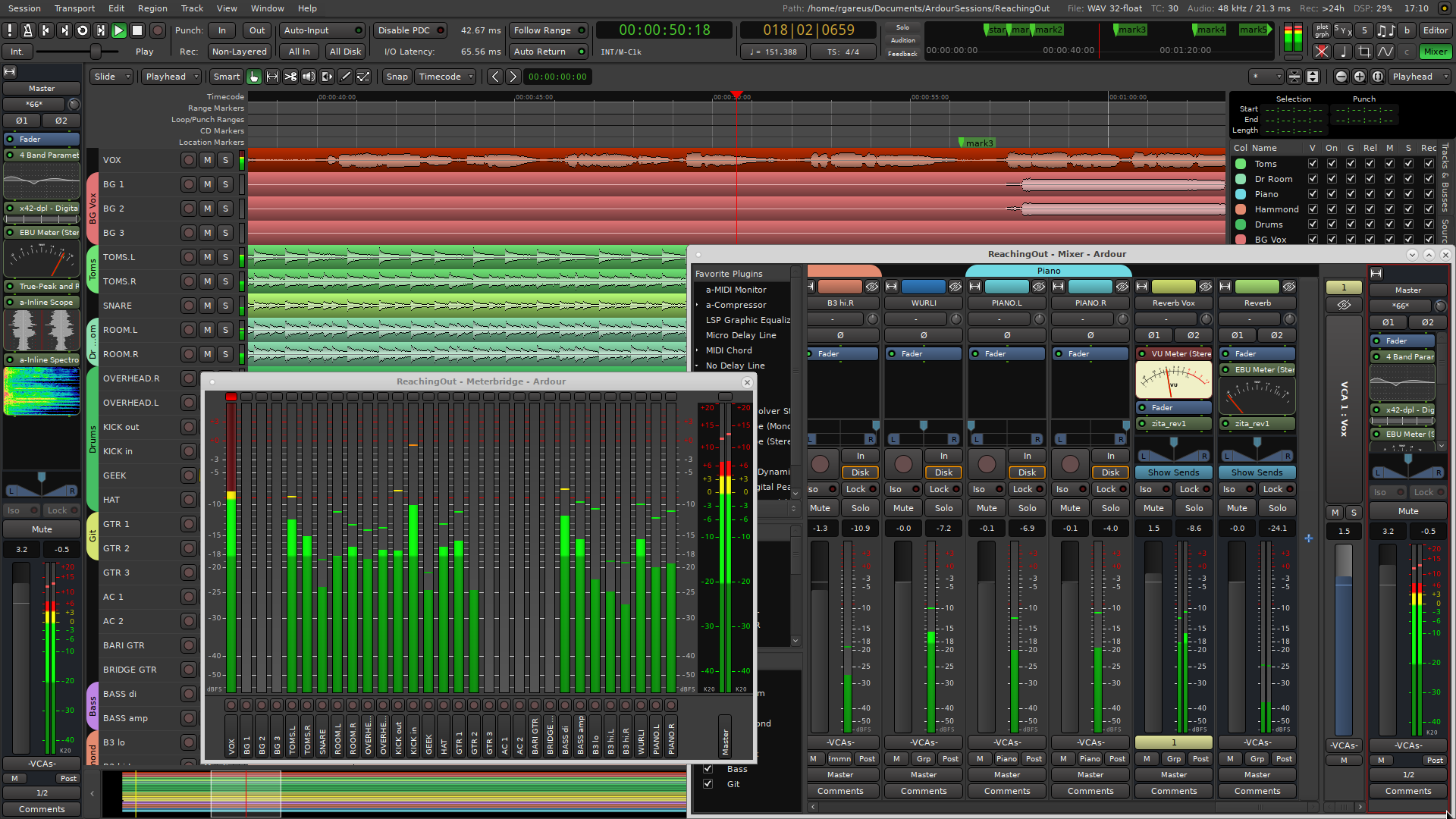
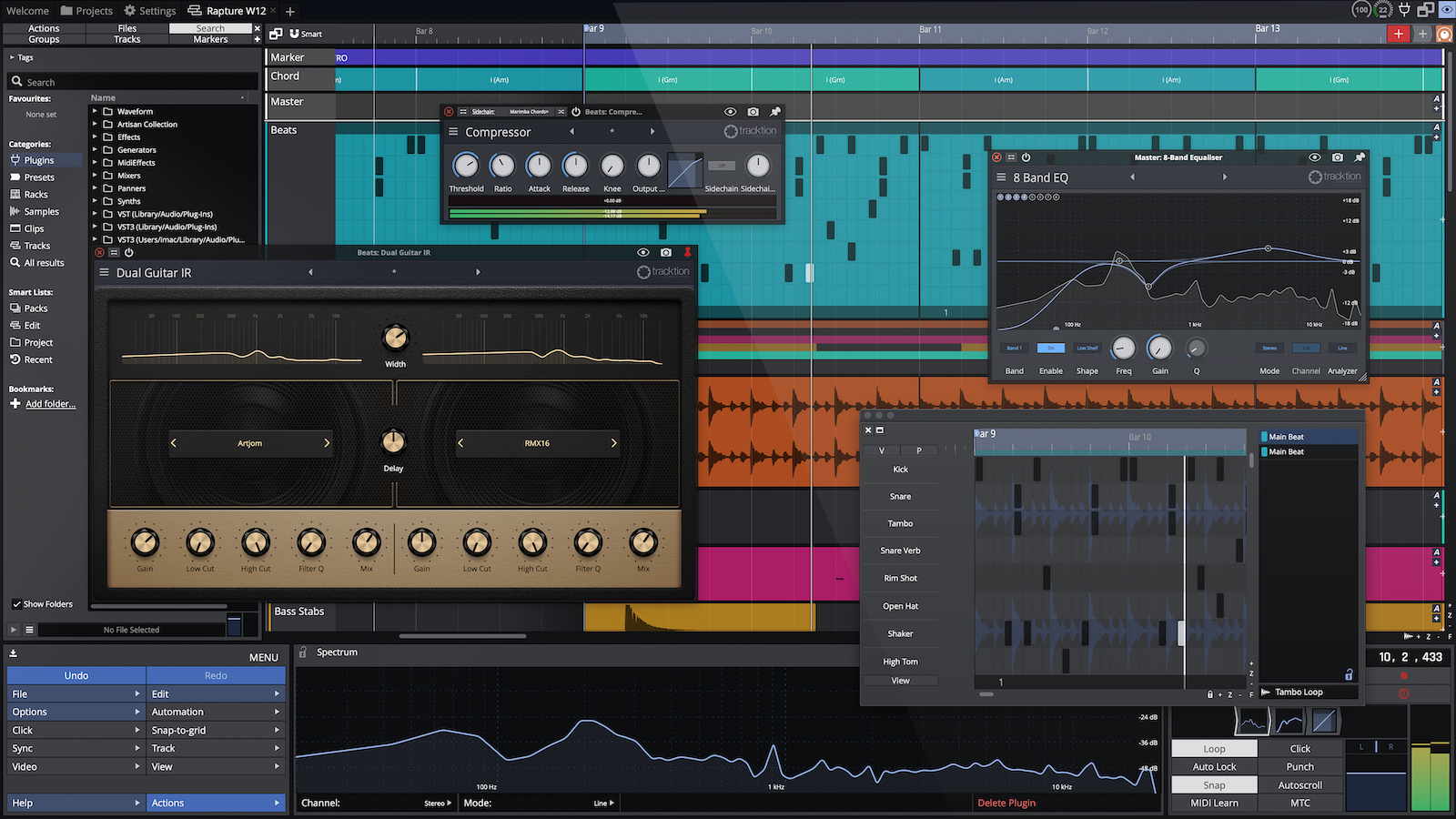



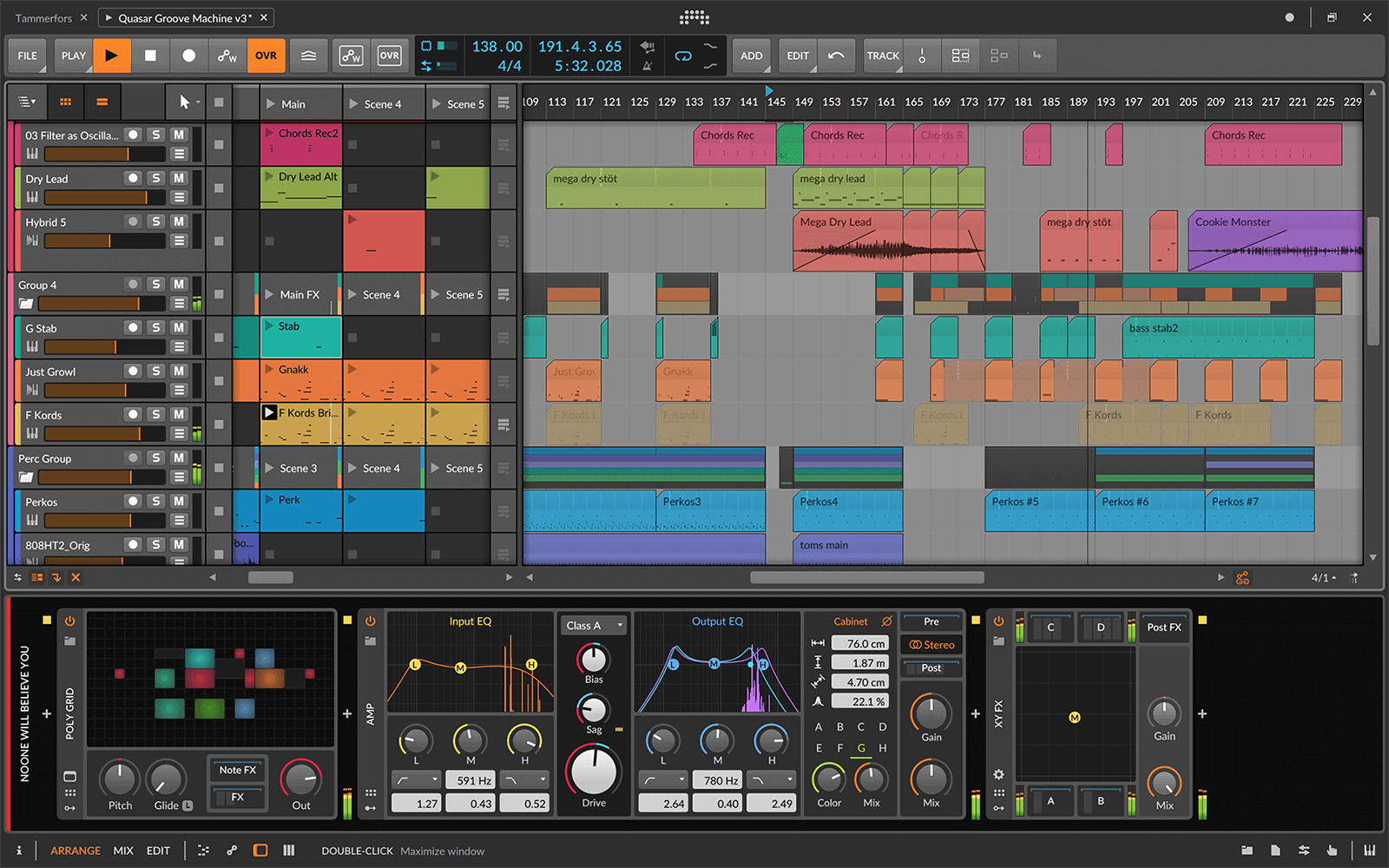
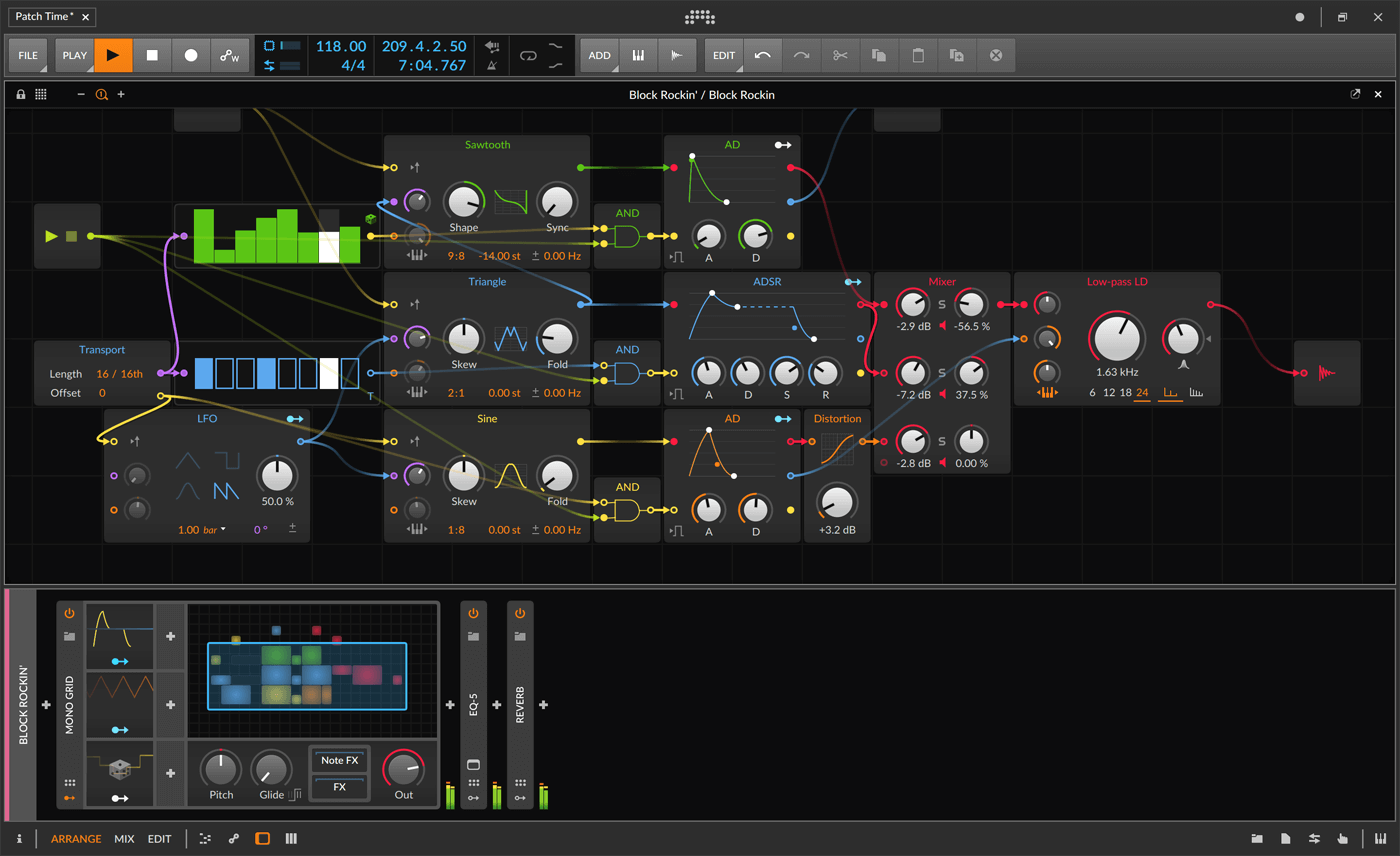
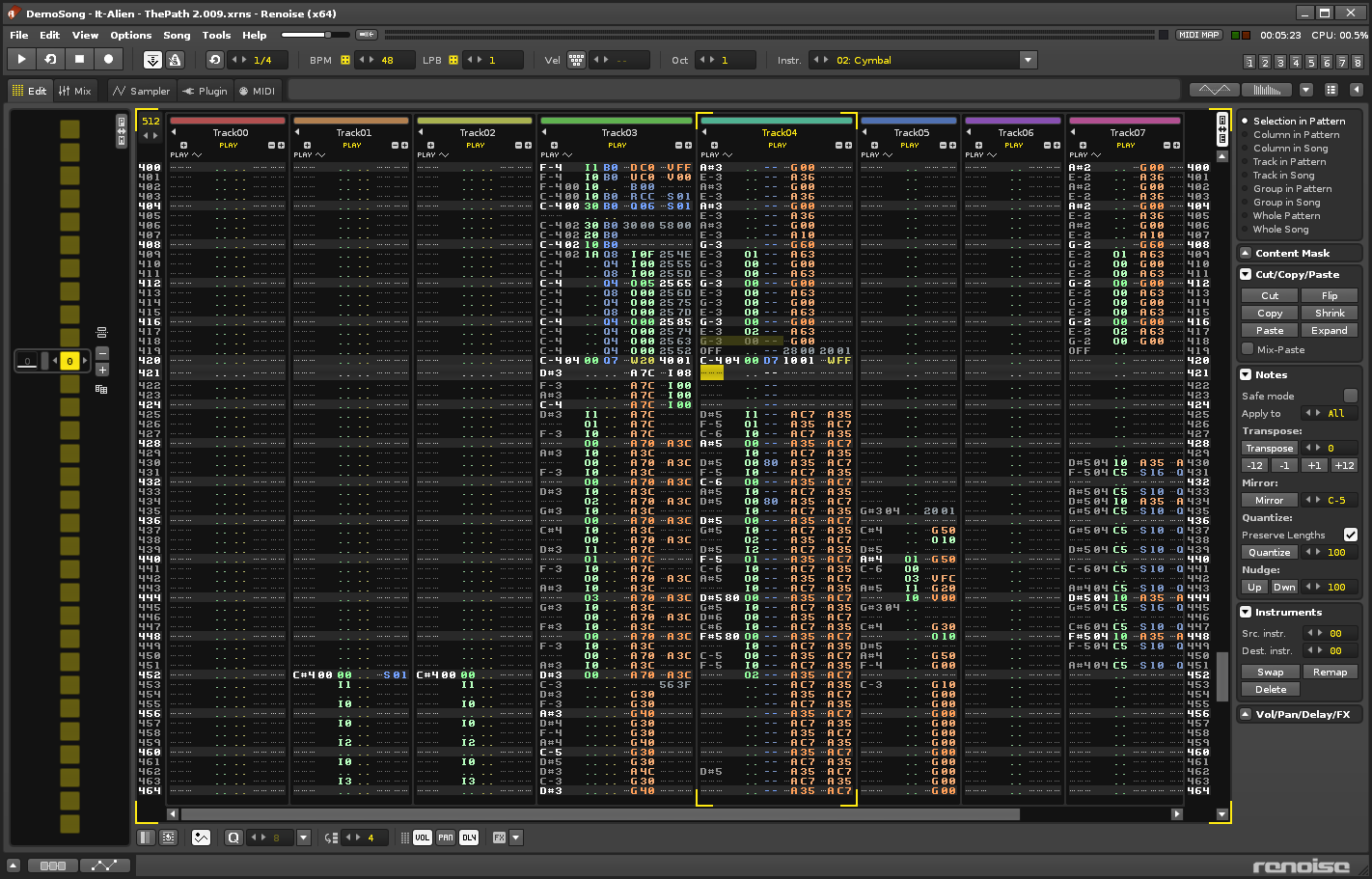

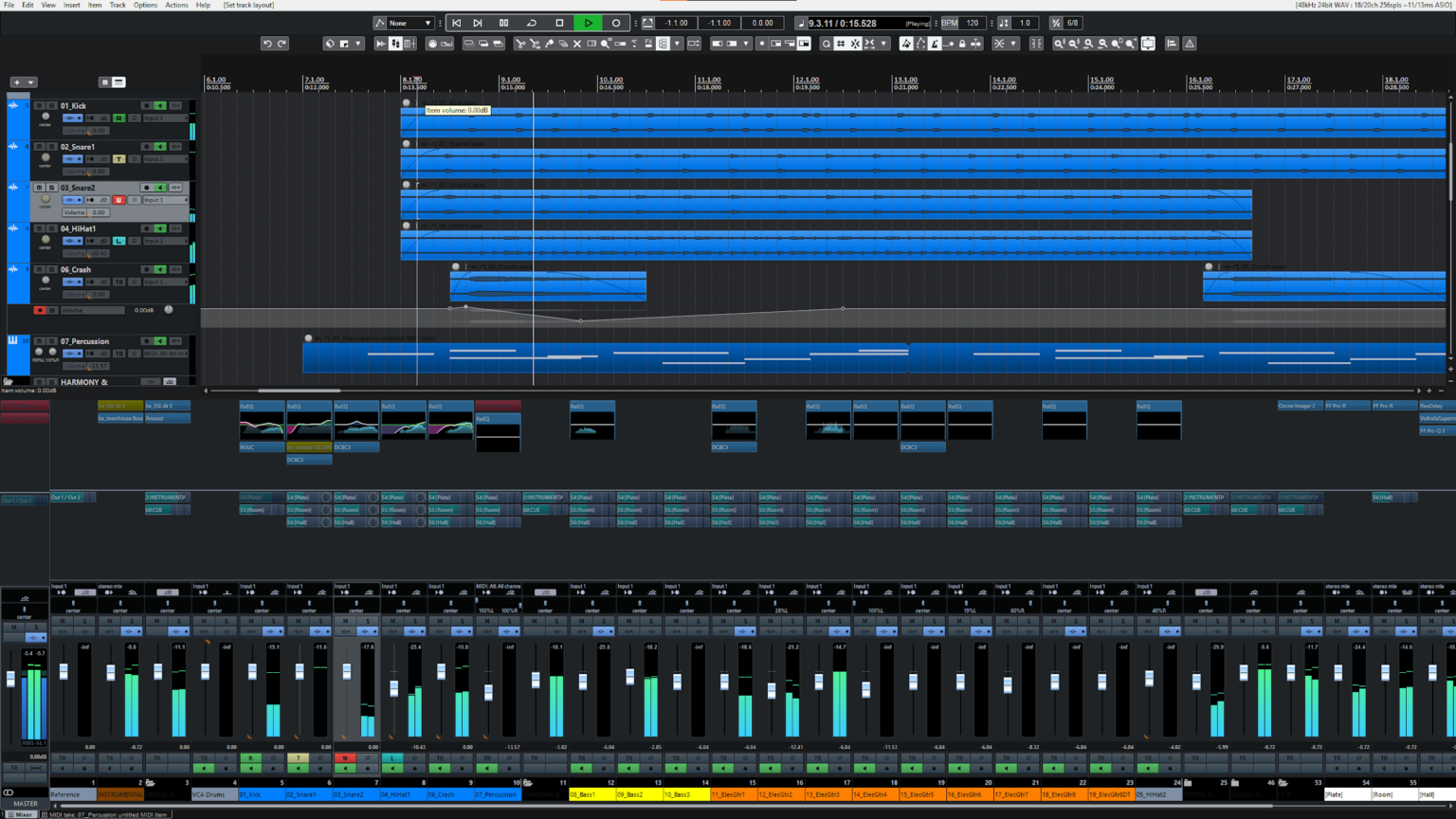
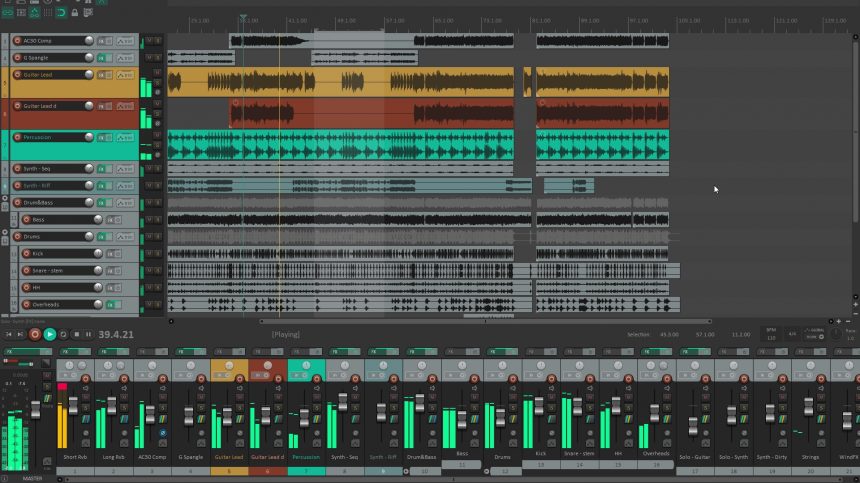



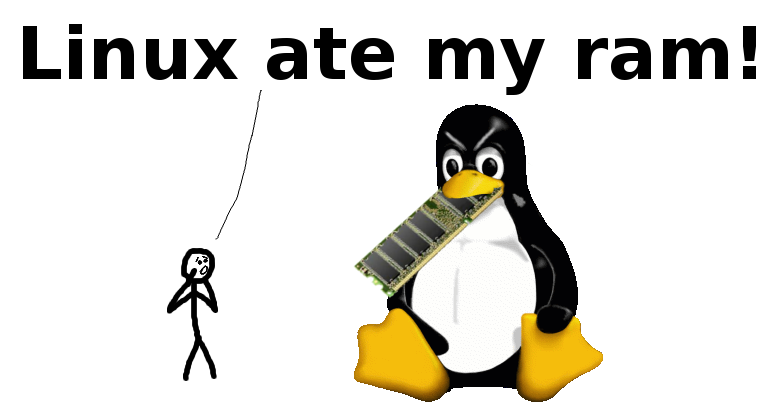

 Exemples de casque/micro intéressants :
Exemples de casque/micro intéressants : Exemples d'interfaces audio / tables de mixage
Exemples d'interfaces audio / tables de mixage Exemples de micro intéressants :
Exemples de micro intéressants :

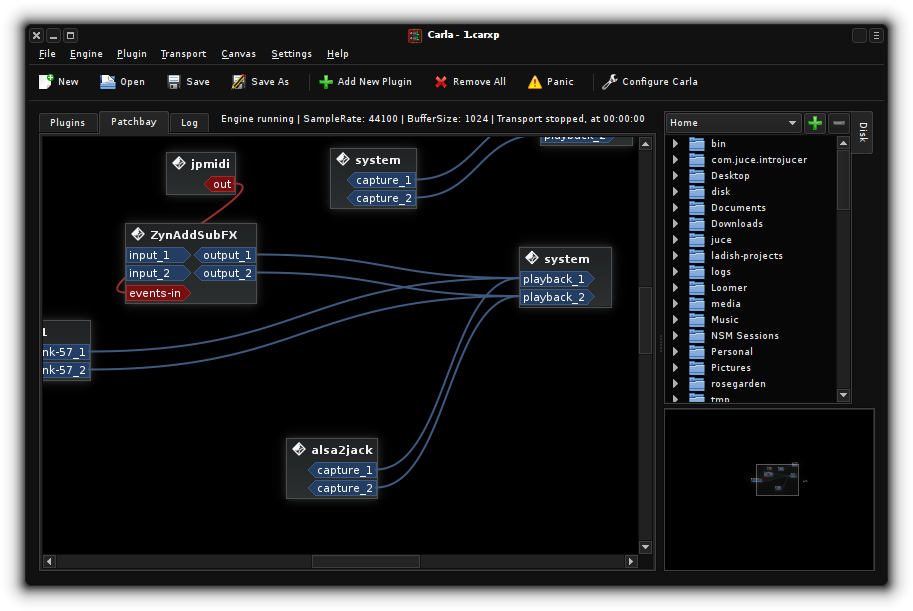
 Pour bien comprendre X, il s'agit d'un fonctionnement client-serveur. Le serveur X dispose de l'écran, de la souris, du clavier. Les clients (applications) lui demandent d'utiliser le matériel et l'affichage avec Xlib.
Parmi les clients de X, le gestionnaire de fenêtres va gérer l'affichage, la sélection ou le redimensionnement des fenêtres…
Pour bien comprendre X, il s'agit d'un fonctionnement client-serveur. Le serveur X dispose de l'écran, de la souris, du clavier. Les clients (applications) lui demandent d'utiliser le matériel et l'affichage avec Xlib.
Parmi les clients de X, le gestionnaire de fenêtres va gérer l'affichage, la sélection ou le redimensionnement des fenêtres… X est ancien, et différentes voies s'élèvent pour le remplacer. Il existe aussi différents soucis, notamment de sécurité (une application demandant un accès clavier est visible pour d'autres applications) et d'autres liés à la structure même de Xorg (les différentes extensions dont la plupart ne sont plus utilisées mais dont le code, ancien, reste toujours présent et demande toujours des dépendances).
X est ancien, et différentes voies s'élèvent pour le remplacer. Il existe aussi différents soucis, notamment de sécurité (une application demandant un accès clavier est visible pour d'autres applications) et d'autres liés à la structure même de Xorg (les différentes extensions dont la plupart ne sont plus utilisées mais dont le code, ancien, reste toujours présent et demande toujours des dépendances). La première version de Wayland date de 2008. Si Xorg est âgé de 40 ans, Wayland en est déjà a 15 ans. La faute à un développement chaotique, une gouvernance “à la Gnome” (ils sont les meilleurs et les autres ce ne sont que des
La première version de Wayland date de 2008. Si Xorg est âgé de 40 ans, Wayland en est déjà a 15 ans. La faute à un développement chaotique, une gouvernance “à la Gnome” (ils sont les meilleurs et les autres ce ne sont que des 
 Wayland n'est pas prêt en décembre 2023. Beaucoup de fonctionnalités manquent ou sont encore en phase de développement, pire, certaines vont devoir “hacker” le fonctionnement de Wayland pour être implantées... comme ce fut le cas avec Xorg...
Wayland n'est pas prêt en décembre 2023. Beaucoup de fonctionnalités manquent ou sont encore en phase de développement, pire, certaines vont devoir “hacker” le fonctionnement de Wayland pour être implantées... comme ce fut le cas avec Xorg...