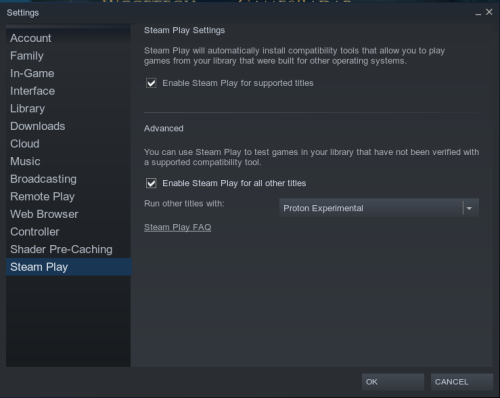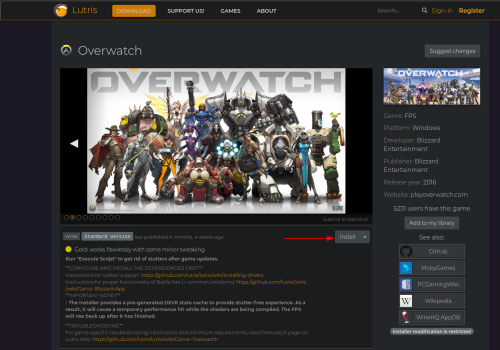Ce guide n'est pas traduit et je lui ai rajouté la partie sur Heroic Game Launcher. Source du guide ici.
The System76 Guide to Gaming on Pop!_OS

Over the years, Microsoft Windows has had a lock on gaming. Most PC games are developed with Windows in mind. For Linux—and Linux distributions like Pop!OS — this complicated matters. However, thanks to contributions from developers and engineers across the Linux community, gaming on Linux is now easier than ever. Read on for a fundamental guide on how to get the best gaming experience on Pop!OS.
What is Proton ?
Developed by Valve Software, Proton works through Steam Play to take games developed for Windows and translate their code into a language that’s compatible with Linux. To do this, it uses tools like DirectX Vulkan that would normally have to be installed and maintained by each user. Built from a fork of WINE, Proton translates Windows commands into code compatible with Linux systems, allowing games to launch and run smoothly. The end result for Linux users is the desired outcome : Buy the game, install it, and press play.
Of course, adding support for each and every game in Steam’s hefty library will take time. Valve’s team prioritizes making newer games compatible over older titles. If you’re wondering how well your game works on Linux, ProtonDB is an essential source of information. There, you’ll find tens of thousands of games rated by gamers. The ratings are as follows:
- Native (developed for Linux)
- Platinum (Runs perfectly out of the box)
- Gold (Runs perfectly after tweaks)
- Silver (Runs with minor issues, but is generally playable)
- Bronze (Runs, but often has crashes or has issues preventing from playing comfortably)
- Borked (Game either won’t start or is crucially unplayable)
- Unrated
Of the top thousand games at the time of writing this blog, only 6% received a Borked rating. Even if your game hasn’t yet reached Platinum or Gold status, that doesn’t mean it’s doomed to be buggy forever. Valve is still in the process of expanding compatibility, so keep checking back in to see how your game is faring. And as with all things in Linux, if you search the issue you’re having in your search engine, you’re likely to find a solution.
Steam is available for download in the Pop!_Shop or by using the following command :
sudo apt install steam
How to turn on Steam Play
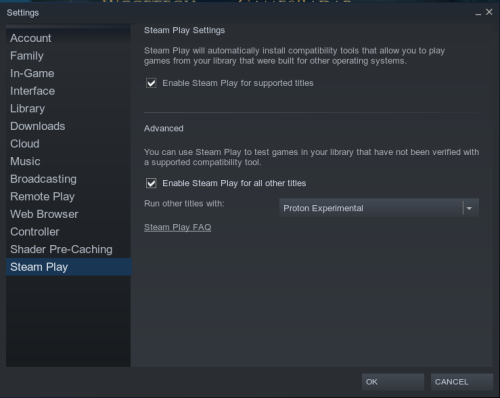
In the Steam application, head to the Steam menu at the top of your window and click on “Settings” and then “Steam Play” at the bottom. From there, make sure both boxes are checked to enable Steam Play on supported and all other titles, and you’re good to go !
While Steam Play has revolutionized gaming on Linux, it’s still a work in progress. There are thousands upon thousands of games out there, so it will take a while to translate all that code into a flawless experience. This is where Lutris comes in.
What’s Lutris ?
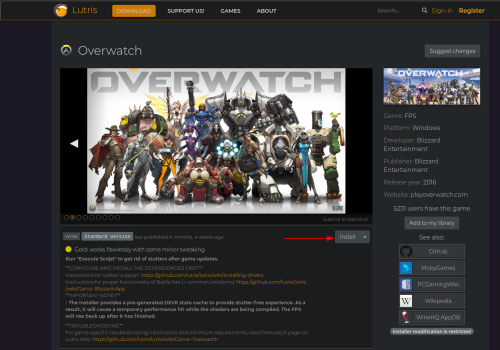
Lutris is an open source game library that uses various emulators and WINE (Wine Is Not an Emulator) to get games developed for Windows running on your Linux machine. A little research online will tell you which emulator/translator to select for the best experience with each specific game. Whereas on Steam non-Platinum-rated games may require additional technical magic to get them set up, Lutris pulls existing install scripts from the community to get those games up and running quickly. So if your game isn’t yet available through Steam Play, Lutris is your best bet.
A sidebar in the app allows you to launch games in your library, search for specific games from a source, and choose between programs for running your game. However, functionality for browsing and reviewing games has not yet been integrated into the application. For now, those features are limited to their website : lutris.net.
Lutris is available for download in the Pop!_Shop or using the following command :
sudo apt install lutris
Organize your game libraries with GameHub

GameHub is an application that allows you to link your accounts to multiple game libraries. Sync up with your Steam, Lutris, GOG, Humble Bundle, and itch.io accounts. Install, run, and remove games from one location.
As with Steam and Lutris, Gamehub can be downloaded from the Pop!_Shop or by using the following command :
sudo apt install com.github.tkashkin.gamehub
Access to EpicGame Store Games with Heroic
 HeroicGame Launcher is an application that allows you to link your Epic Game Store account and run them with Proton or specific WINE versions. Install, run, and remove games from one location.
HeroicGame Launcher is an application that allows you to link your Epic Game Store account and run them with Proton or specific WINE versions. Install, run, and remove games from one location.
To install it, juste download the latest release here, take the amd64 release, and install it with a double-clic on it.
What GPU should I get ?
Sometimes integrated graphics are technically sufficient to run smaller games, but you’ll need more power to run your AAA blockbusters. Configuring your gaming rig with a GPU will reduce stutters and dropped frames; the better your GPU, the more buttery smooth your game will feel.
For casual gaming, an NVIDIA GeForce GTX 16-Series or AMD 6800 GPU will run games just fine. Meanwhile, an NVIDIA RTX 20-Series or AMD 6800 XT GPU will run AAA games more smoothly with a visually stunning experience. If you plan on streaming and recording your AAA gameplay in competitive matchmaking on a 4K monitor, and you have a tendency to leave open a large quantity of windows, the RTX 2080 Super or AMD 6900 XT have the firepower you’ll need, and then some.
What CPU ?
The CPU is responsible for running programs like Steam, WINE, Discord, web browsers, and your game. Your CPU’s clock speed determines how fast your machine processes instructions to complete a task. Nearly every task touches your processor at some point, so a higher clock speed will make for a more performant system. Because of this, at least an Intel Core i5 or AMD Ryzen 5 is recommended.
How much RAM ?
A configuration with 16GB RAM is most commonly recommended for any gaming machine. That’s because RAM is responsible for your system’s short-term memory. The more RAM you have, the more information can be saved in the faster, short-term memory, and the more programs you can run at one time.
When it comes to gaming, RAM works alongside the GPU to process your game. While the GPU handles the graphical elements, RAM remembers things like the X-Y coordinate of your character, how many enemies are in a level, and NPC behaviors. These parts are loaded in as you traverse the 3-D environment.
Is NVMe storage worth it ?
NVMe storage drives drives take advantage of a direct PCIe connection to deliver faster transfer speeds between your hard drive and your CPU. Solid-state hard drives (SSDs) connected to your system using a SATA connection limit your transfer speeds to SATA’s 500 Mb/s. In contrast, an NVMe SSD plugged into a PCIe 3.0 lane on your motherboard offers a bandwidth of 32 GB/s, half of the 64 GB/s bandwidth of a PCIe 4.0 lane.
When applied to your game, a hard drive utilizing a PCIe connection will noticeably decrease how long it takes to start up and load your game, including loading screens. Of course, the overall time decrease depends on how the game itself is programmed to load. While games like Tomb Raider and Assassin’s Creed use loading screens heavily, games like Cyberpunk 2077 are much more dependent on memory to load your game.
Another benefit of PCIe NVMe drives is that they will boot up your computer faster and make your operating system feel more fluid, so they’re worth a look for the day-to-day efficiencies as well.
What if I have a 4K monitor ?

Gaming in 4K requires extra graphics power. Consider upgrading your GPU a level to account for your system processing four times more pixels than it would on a standard 1080p monitor.
Often, 4K resolution will make your operating system’s user interface to appear “tiny” due to the increase in pixels. In Pop!_OS, you can use what’s called fractional scaling to adjust the size of what you see on-screen. To do this, go to the “Displays” menu in your Settings application. By toggling Fractional Scaling on, you’ll be able to tell your operating system to account for more display pixels. Choose between 125%, 150%, 175%, and 200% scaling until your UI is to your liking.
Here, you can also set your 4K monitor to run at 1080p resolution, which reduces the load on your graphics card. This results in a smoother, albeit lower-res, experience.
Game Tip : Disable mouse acceleration

By default, the speed at which you move your mouse may affect the distance it travels. Jerk your mouse across the desk, and you’ll likely hit the edge of the screen with your cursor. This setting is useful in day-to-day activities, saving you the trouble of knocking over your morning coffee on the way to closing your browser window. However, when playing a game — especially an FPS — this feature could wreak havoc on your skill level.
There’s an easy fix : Disable it. With your external mouse plugged in, go to the Mouse and Touchpad menu in your Settings application and toggle Mouse Acceleration to the off position.
Do I need to worry about drivers ?

If you purchased a computer from System76 with an NVIDIA GPU in it, your system is ready to go ! If not, follow these instructions on our support page for downloading the system76 driver. Folks running Ubuntu 19.10 or later will need to follow all instructions on the page, while Pop!_OS users can skip to the System76 NVIDIA Driver section at the bottom.
To download Pop!_OS with this driver installed, go to pop.system76.com, click “Download”, and then “Download 20.10 (NVIDIA)”. (In the event this article has not been updated since publishing, the current version number may be different.) We update the NVIDIA driver through the OS, so be on the lookout for new updates !
AMD drivers are included in the kernel, so Pop!OS users with AMD graphics are good to go ! If you’re downloading Pop!OS, click “Download 20.10” in the window above.
For More Info on Linux Gaming :
- GamingOnLinux is a self-explanatory site for all things gaming. On Linux! Get the latest in new game reviews, hardware reviews, software news, and info on driver updates.
- Boiling Steam has been covering PC gaming on Linux since 2014. Check out hardware and game reviews, monthly game releases through Proton, and tutorials for setting up your rig. You can also pop into the forums to discuss your experience with like-minded folks.
- The Linux Gamer offers guides and analysis on Linux tech, gaming, and open source software, often with an angle regarding where the movement as a whole is headed.
- Jay LaCroix of LearnLinuxTV frequently uploads Linux guides and tutorials, distro reviews to his YouTube channel. If you’re looking for a testimonial on how well games run on Linux, Jay’s hardware reviews are a good place to look!
- LinuxGameCast creates a variety of Linux-focused content, including streaming, news, and weekly/daily chats. Check them out on their website or YouTube channel.
#linuxgaming #nvidia #popos




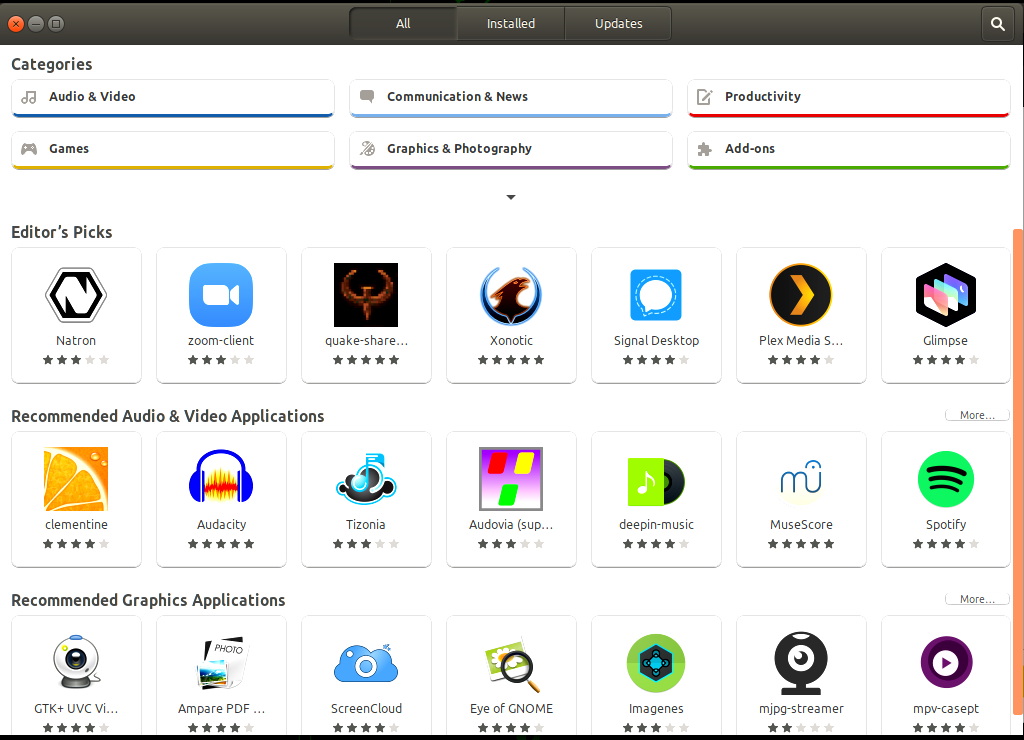
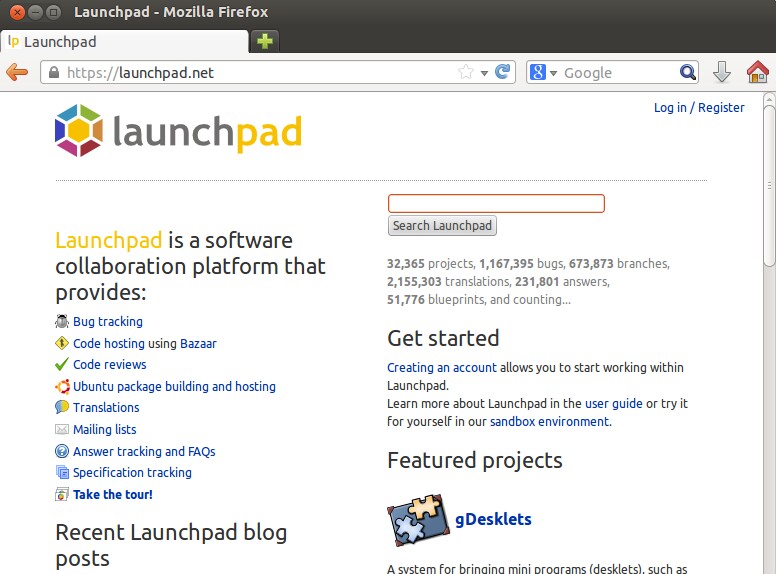

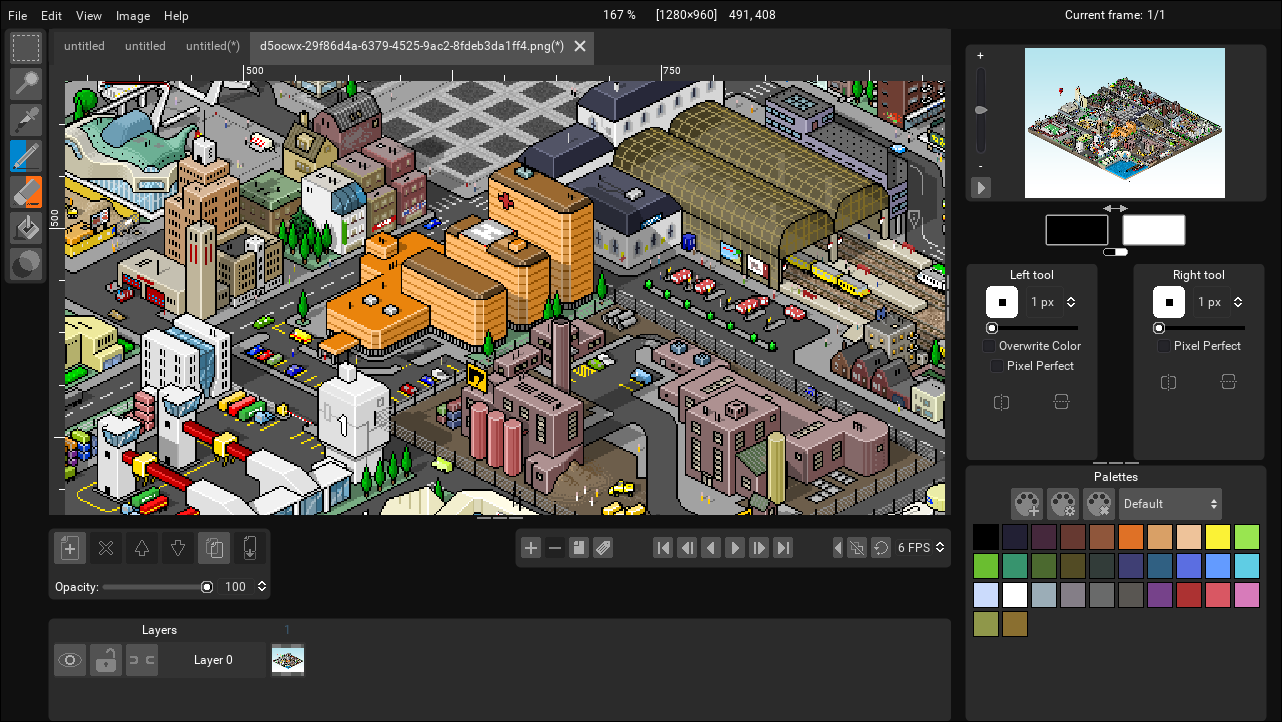 Basé sur le moteur de script du moteur Godot Engine, Pixelorama vous permet de créer du pixelart et de l'animer ! Il existe pas mal de ressources pour prendre en main cet outil !
Basé sur le moteur de script du moteur Godot Engine, Pixelorama vous permet de créer du pixelart et de l'animer ! Il existe pas mal de ressources pour prendre en main cet outil !
 Là aussi, de nombreuses ressources sur le site web de LMMS, avec
Là aussi, de nombreuses ressources sur le site web de LMMS, avec 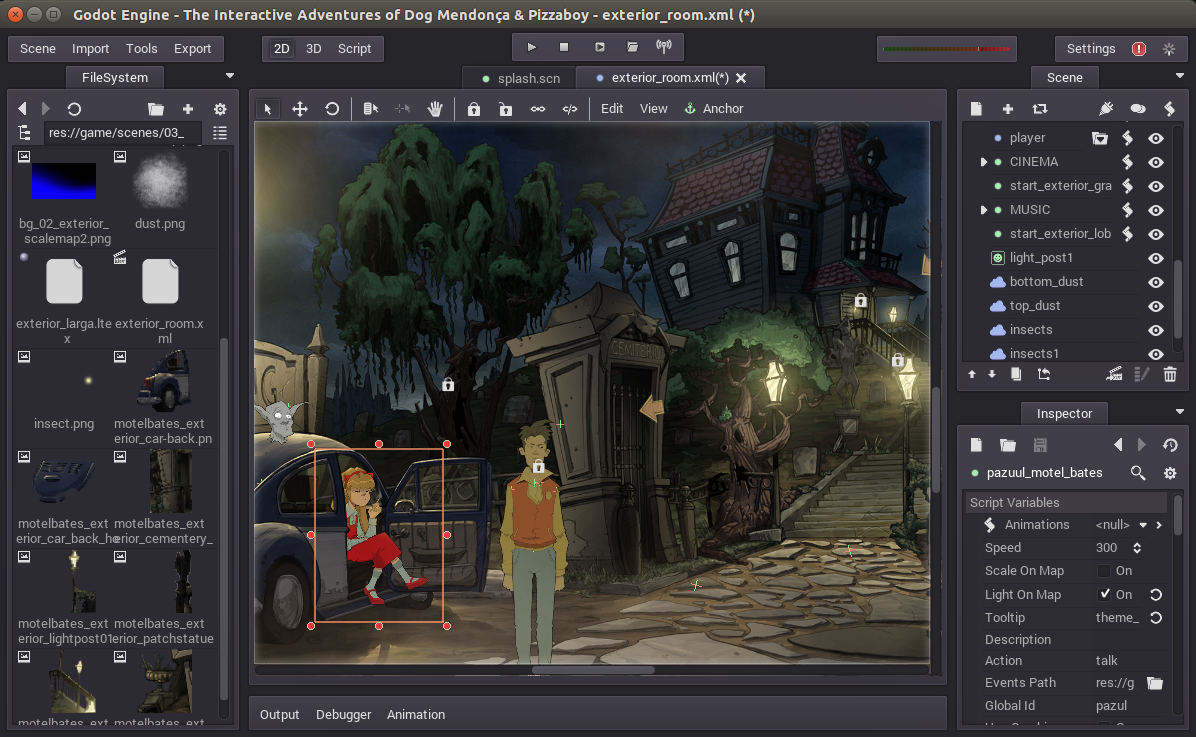 Pas mal de ressources sur cet outil open-source très prisé des créateurs. Voici une liste de tutoriels très complets.
Pas mal de ressources sur cet outil open-source très prisé des créateurs. Voici une liste de tutoriels très complets.

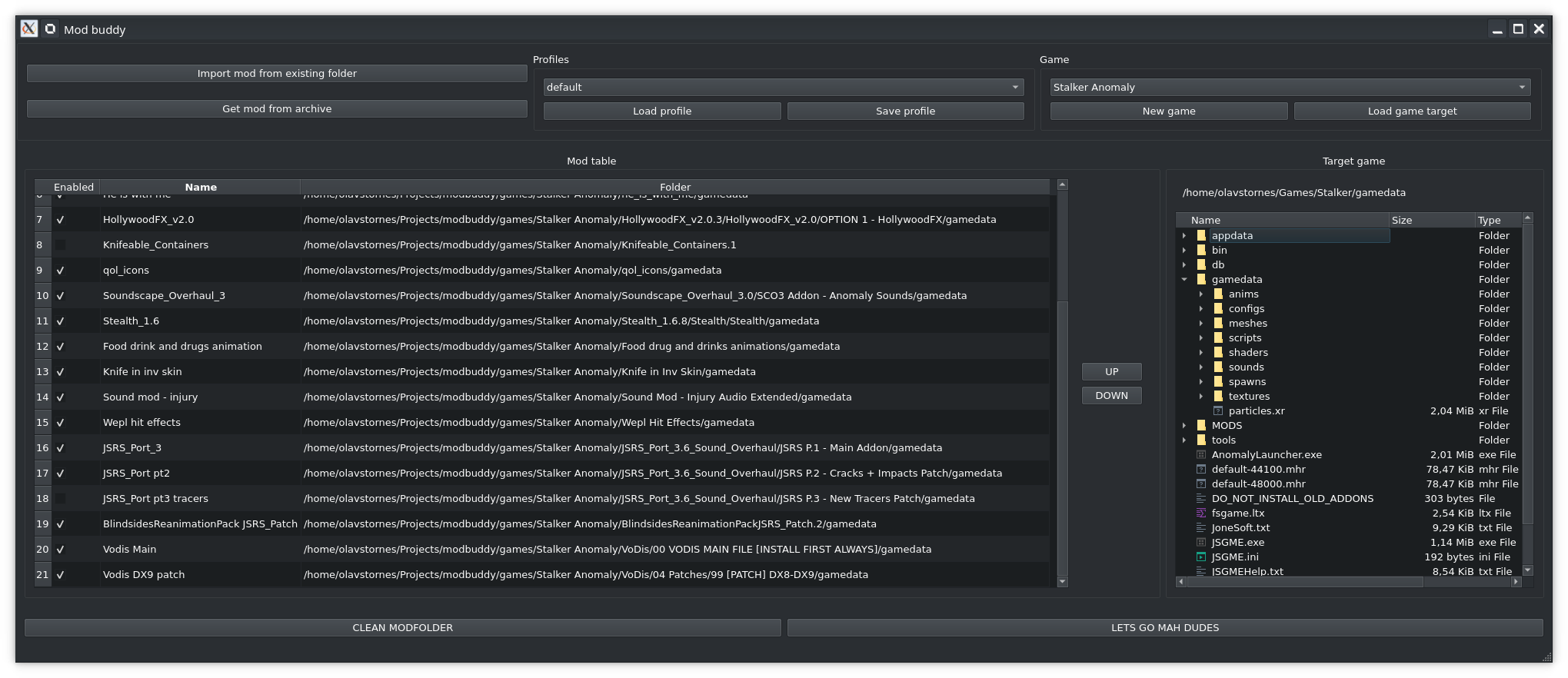
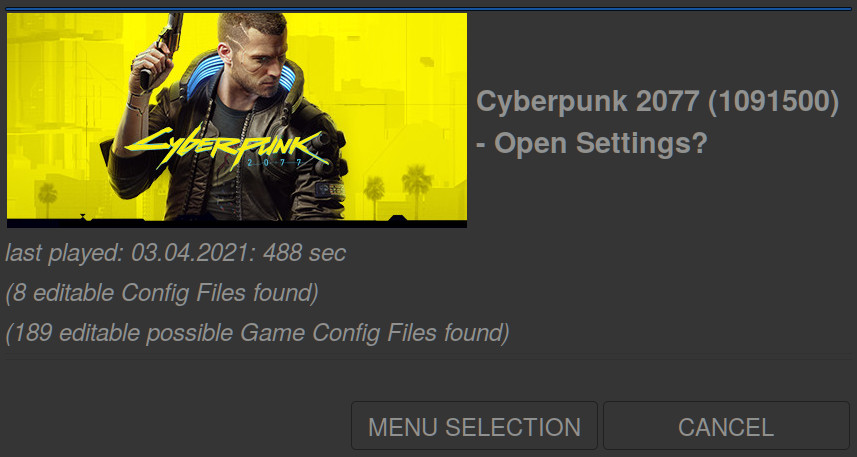
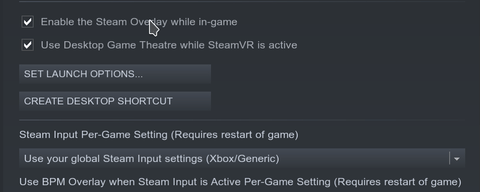

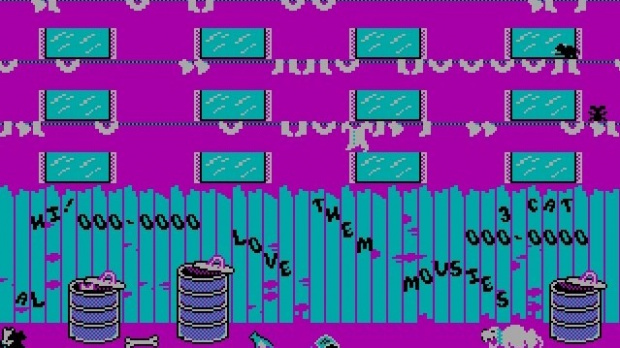


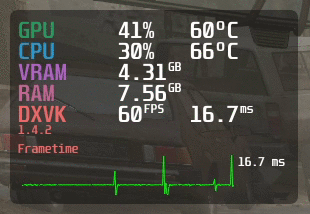

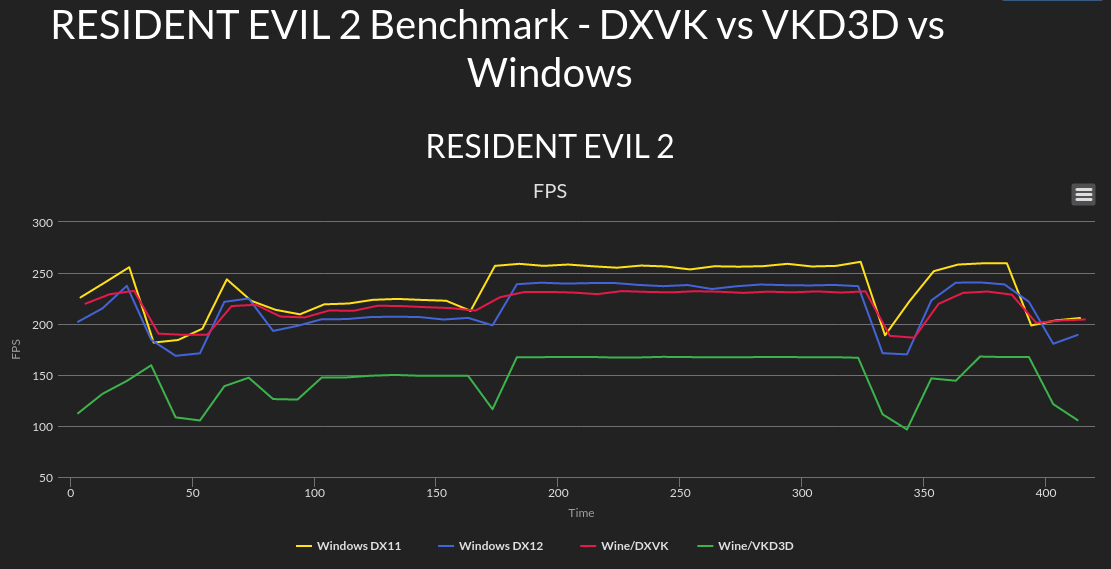
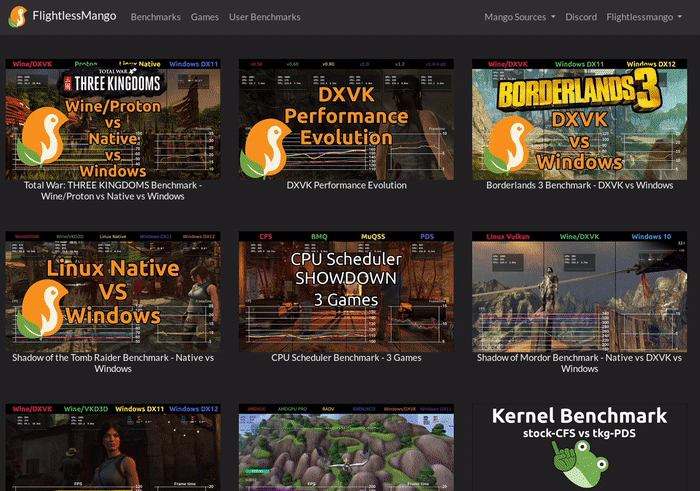

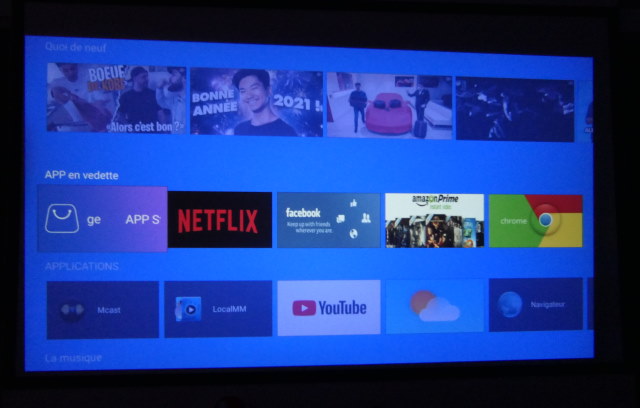
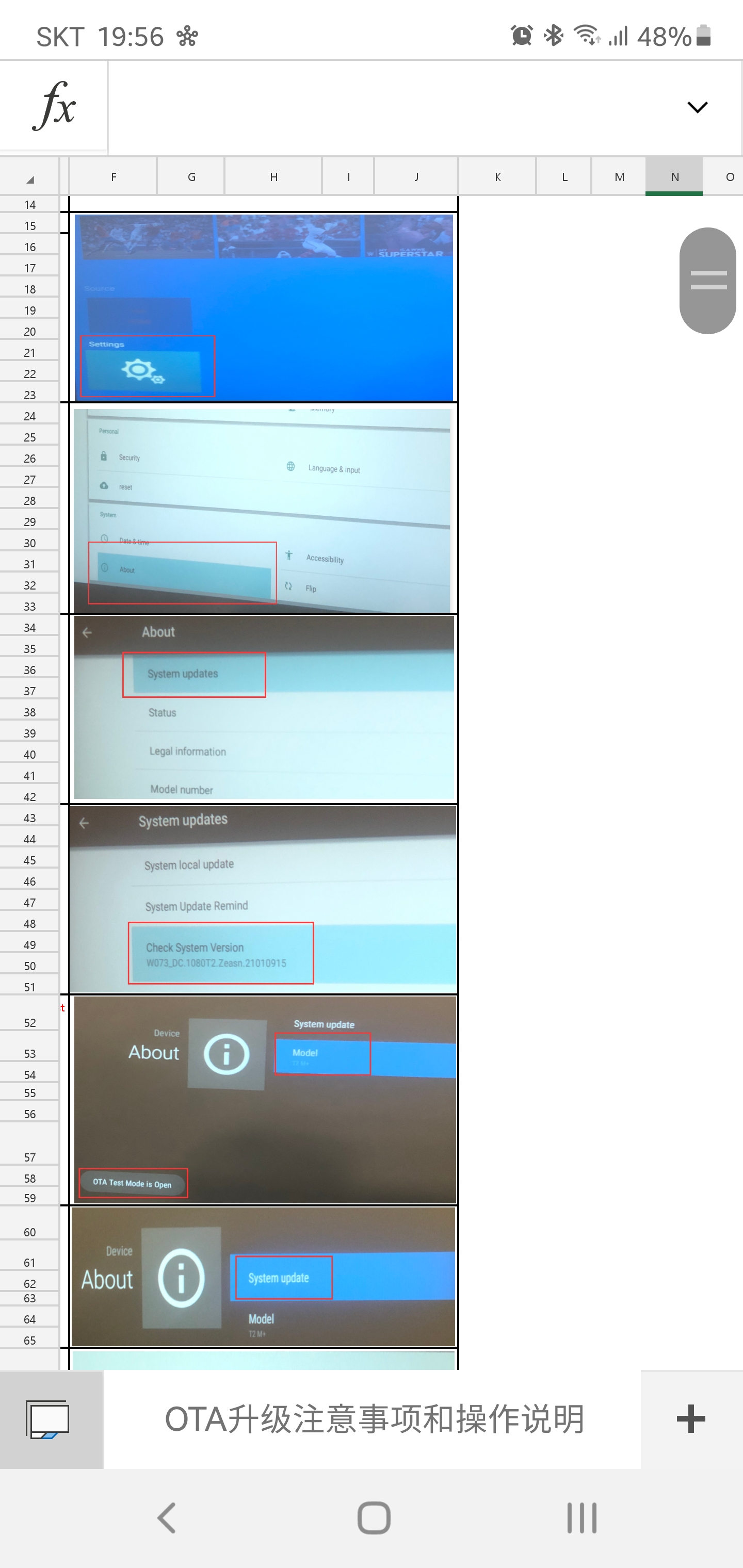 Pour ce faire, il faut cliquer 5 fois sur MODEL jusqu’à voir “OTA TEST MODE IS OPEN”. Ensuite refaire un system update.
Pour ce faire, il faut cliquer 5 fois sur MODEL jusqu’à voir “OTA TEST MODE IS OPEN”. Ensuite refaire un system update.